Procreate(プロクリエイト)には、主線で囲まれた部分に簡単に色をつける方法があります。
Procreate内では、ColorDrop(カラードロップ)と呼ばれていますが、その名前がアプリ内に書かれているわけではないので、わかりにくいかもしれません。
他のお絵描きアプリでは、「バケツツール」などと呼ばれています。
- パーツごとに決まった色に塗り分けたいとき
- 先におおまかに色をつけてから描き込みたいとき
- 主線をはみ出さずに色を塗りたいとき
イラストを描く時間が短縮できる機能なので、ぜひチェックしてみてくださいね。
Procreateのバケツツール|ColorDrop(カラードロップ)の使い方
 Procreate|ColorDrop(カラードロップ)で、簡単に塗りつぶすことができます。
Procreate|ColorDrop(カラードロップ)で、簡単に塗りつぶすことができます。ColorDropは、Procreateの右上にある、カラーアイコンをドラッグ&ドロップすることで使えます。
指を離してドロップした箇所が、指定の色で塗りつぶされます。
思ったような場所に色を入れられないときは、拡大させてみたり、ドロップする箇所をちょっとずらしてみましょう。
また、デフォルト設定の場合、カラーアイコンを長押しすると「ひとつ前の色」に戻ります。
私はよく、前の色に戻しちゃって「あれっ、この色のはずじゃなかったのに…」と戸惑っています。笑
しきい値を変更して、塗りつぶす範囲を調整
線画で囲まれた範囲を塗りたいのに、どうしてもはみ出してしまうことがあります。
主に、線画が細いところや、線が閉じていない箇所があるのが原因。
そんなときは、ドラッグしたまま、指を離さずにホールドしていると、絵の上部に青いバーで「しきい値」が現れます。
そのまま指を左にスライドさせると、しきい値の数値が下がり、塗りつぶしたい範囲になったところで指を離せばOK。
しきい値を調整するより、線画レイヤーに戻って、線を多少太くしたり、隙間を埋めています。
そのあと、改めてColorDropした方が、結局早いし、仕上がりがキレイです。
絵のテイストによっては、線をはっきりさせずに描く場合もありますが、その際はColorDropよりもエアーブラシでふんわり塗ったほうがいいですね。
【応用編】線画レイヤーを「基準」に設定して、レイヤーごとに塗る方法
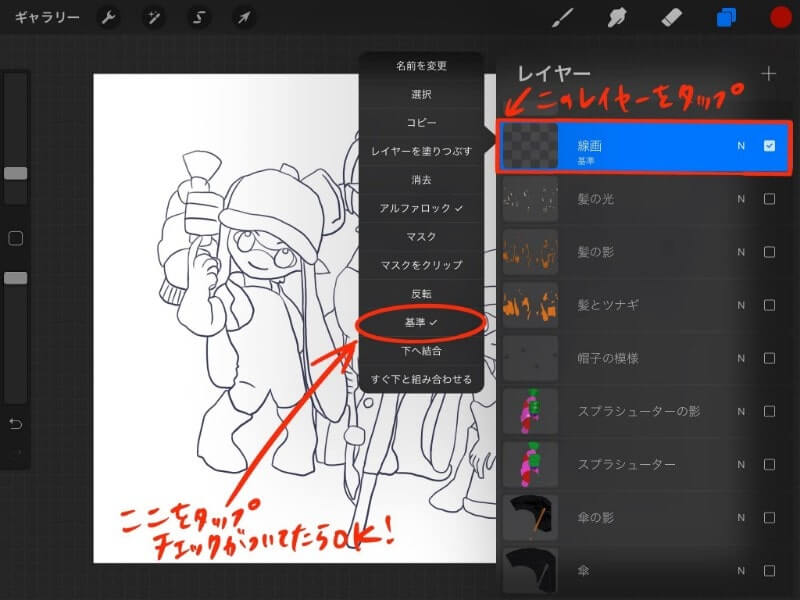 Procreate|線画を基準にしておけば、別のレイヤーにもぬりつぶすことができます。
Procreate|線画を基準にしておけば、別のレイヤーにもぬりつぶすことができます。ColorDropは、同じレイヤー内でももちろん使えますが、レイヤー間でも塗り分けが可能です。
線画レイヤーを選択して、メニューから「基準」をタップします。
「基準」の横にチェックがついたらOK。
基準にしたレイヤーにある線画をもとにしながら、別のレイヤーを塗りつぶすことができます。
塗りつぶしたいレイヤーが、基準レイヤーより上でも下でも大丈夫。
基本的に、レイヤーは細かく分けておくことをおすすめします!
線画と色のレイヤーが別になっていると、あとから色を重ねたり、影を作ったりするときに修正がききやすいですよ。
カラードロップしたあとの微調整で、キレイに仕上げよう
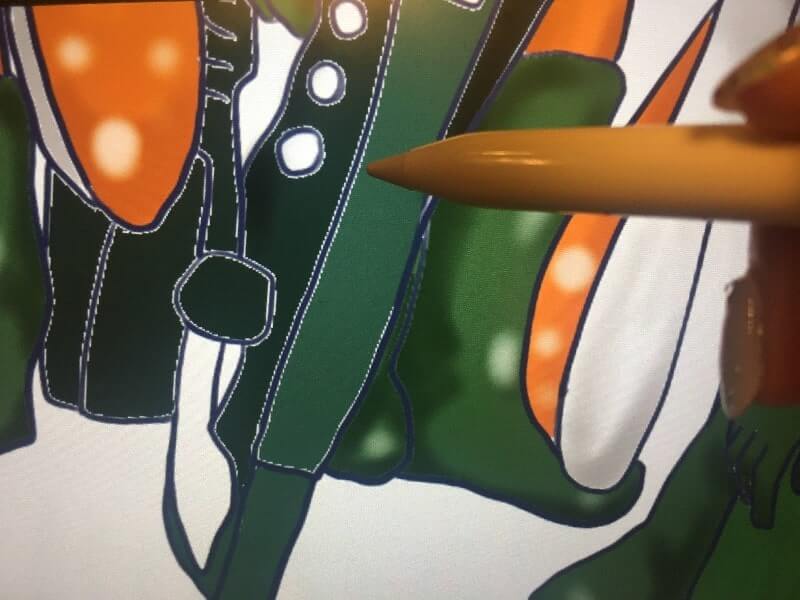 カラードロップしたあと、線画と色の間に隙間ができることがあるので注意!
カラードロップしたあと、線画と色の間に隙間ができることがあるので注意!カラードロップでしっかり塗りつぶせたと思っても、拡大してよく見ると、線画と色の間に空白ができていることがあります。
イラストをキレイに仕上げるために、別のレイヤーを重ねて影をつけながら、この隙間を埋めていきましょう。
線画レイヤーを一番上(手前)に持ってきておくと、色を重ねても線が薄くならずにすみますよ。
細かいところまでもれなく塗って、イラストの完成度を上げていきたいですね。
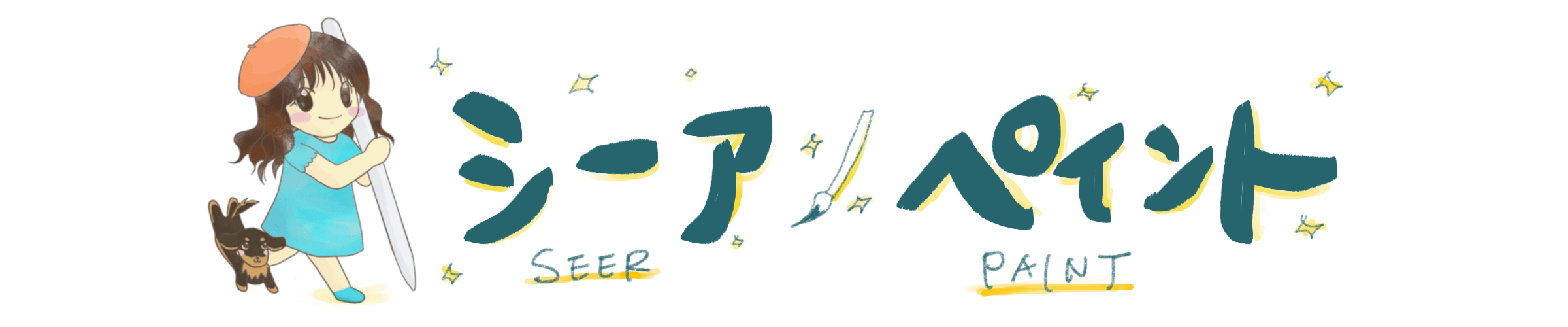


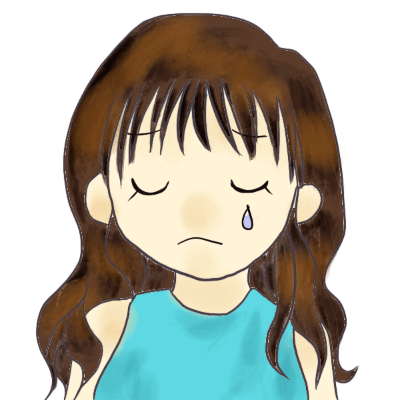

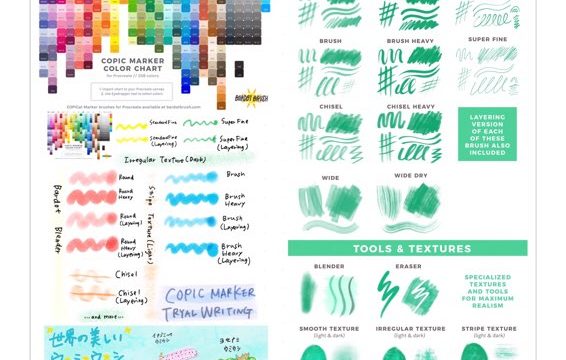




-サイドバー.jpg)
-サイドバー.jpg)